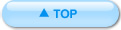統合開発環境eclipse
eclipseとは
eclipseは、現在JavaやPHPなどさまざまな言語の開発者に利用されている統合開発環境(IDE)です。VisualStudioが、マイクロソフト専用で、利用できるOSがウィンドウズに限られているのに対し、eclipseは、Linuxや、MacOSなど、様々なプラットフォームに対応しています。Javaの開発に利用できるIDEは多く存在しますが、eclipseはその中で最もポピュラーなものの一つです。
ここでは、eclipseの入手から、プログラムの作成までの手順を解説していきます。
ダウンロードから展開まで
eclipseの入手先
日本語化されたeclipseは、http://mergedoc.sourceforge.jp/からダウンロードすることが出来ます。ここからデータをダウンロードするところから説明します。
ダウンロードサイトへの接続
このサイトを開くと、以下のようになります。ここから、[Eclipse 3.7 Indigo Pleiades All in One]を選択します。(バージョン名は異なる場合があります。)
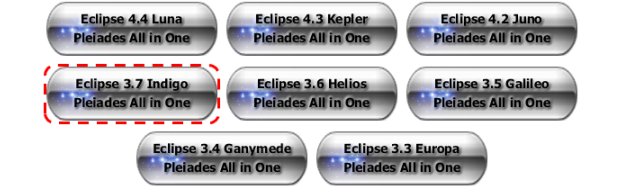
ダウンロード
ダウンロード画面に移行します。Javaの[Full All in One(JREあり)」を選択し、ファイルをダウンロードします。

ダウンロードが完了したら、取得した圧縮ファイルを適切な場所に展開(C:¥pleideasなど)します。これで準備は完了です。
eclipseの起動
eclipseをしかるべき場所に展開したら、次にはいよいよ起動です。
ファイルの展開と起動
eclipseフォルダー内にある、cドライブに展開した場合、このフォルダの場所は、「C:¥pleiades¥leclipse」になります。ここにある、eclipse.exeファイルをダブルクリックすると、eclipseが起動します。
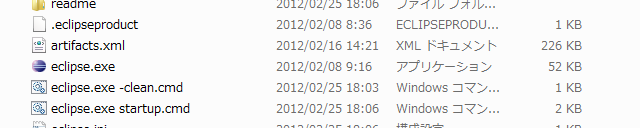
ただ、起動するたびにこのフォルダを開かなくてはならないのでは、大変面倒です。そこで、デスクトップに、この実行ファイルへのショートカットを作っておくと、大変便利です。

起動画面
起動すると以下のような画面が現れます。
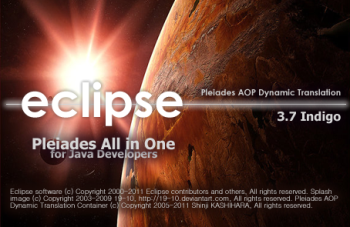
ワークスペースの設定
続けて、ワークスペースの設定ダイアログが出現します。特に変更する必要がなければ、[OK]をクリックします。
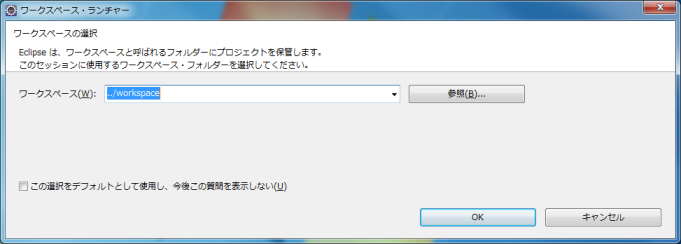
起動直後の画面
eclipseが起動します。この状態から、プログラミングを開始することができます。
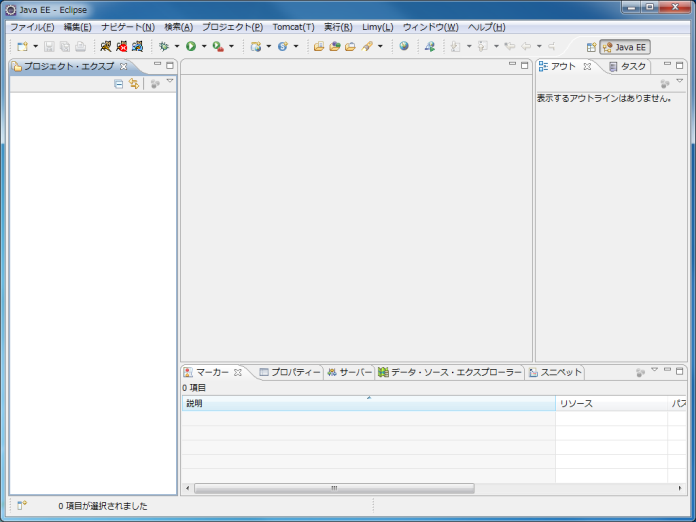
プロジェクトの作成
次に、eclipseでプロジェクトを作成する方法を紹介します。eclipseでは、プログラムを「プロジェクト」という単位で管理しています。ここでは、プロジェクトの作成方法を一通り紹介します。
プロジェクトの新規作成
メニューから、[ファイル]→[新規]→[プロジェクト]を選択します。
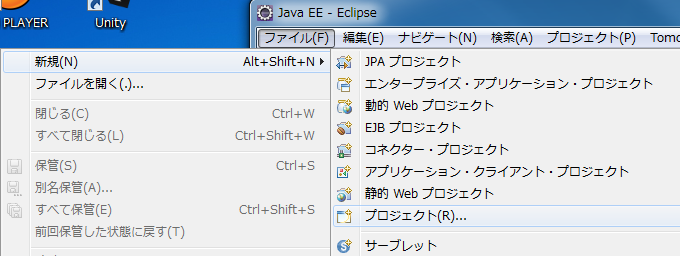
すると、プロジェクトの種類を選ぶダイアログが出現します。ここで、[Java]→[Javaプロジェクト]を選択し、「次へ」ボタンをクリックします。
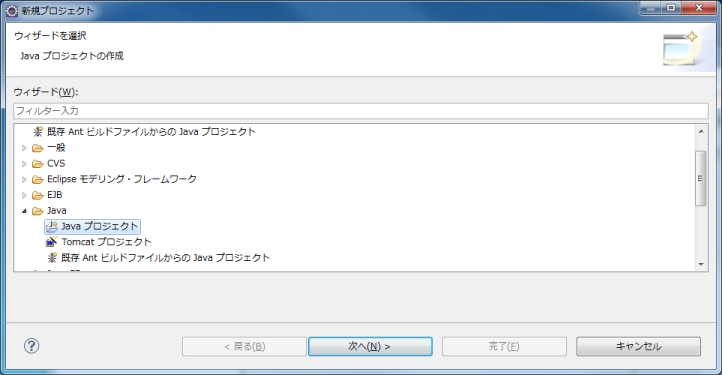
プロジェクトの名の入力
すると、以下のようなダイアログが現れるので、ここにプロジェクト名の欄に、プロジェクト名(ここでは、sevendays)を入力します。
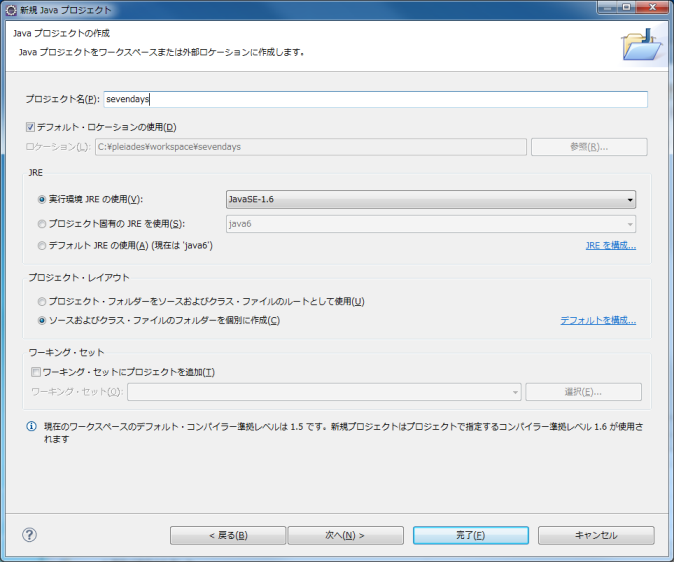
この段階で、Javaのコンパイラのバージョンを選択することも可能です。「実行環境JRCの使用」の部分が、「JavaSE-1.6」となっていますが、ここをクリックすれば、コンパイラのバージョンを変更することが可能です。
すべての設定が終わったら、[完了]ボタンを押します。すると、以下のようなダイアログが現れますので「はい」ボタンをクリックしてください。
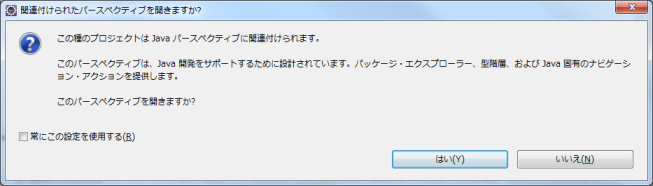
すると、ウィンドウ左上の「パッケージ・エクスプローラ」の中に、作成したプロジェクトと同じ名前のアイコンが出現します。これで、プロジェクトの作成は終了します。
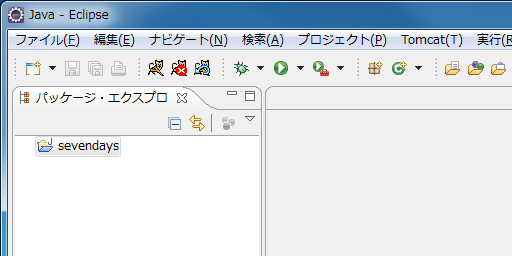
簡単なプログラムの作成と実行
プロジェクトを作成したら、そこにプログラムを記述したソースファイルを作成し、ビルドし実行すればプログラムを実行できます。ここでは、簡単なアプリを作る手順を紹介します。
パッケージの作成
まず最初に、パッケージをを作成します。パッケージとは、Javaのプロジェクトを細分化するもので、同一プロジェクトでも、機能ごとにパッケージを分けるのが一般的です。
パッケージを作るには、プロジェクト・エクスプローラに出ているプロジェクトを右クリックし、[新規]→[パッケージ]を選択してください。
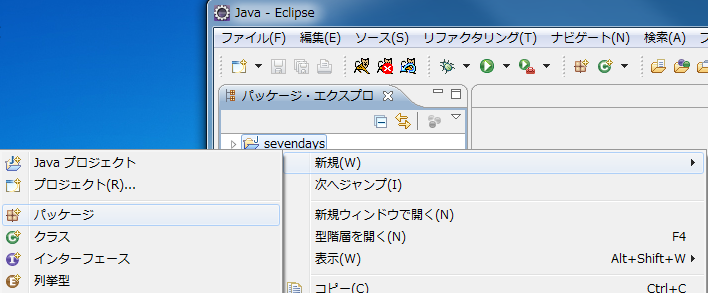
ソースファイルの追加
以下のようなダイアログが出るので、パッケージ名(ここでは、day1)を入力し、[完了]ボタンを押します。
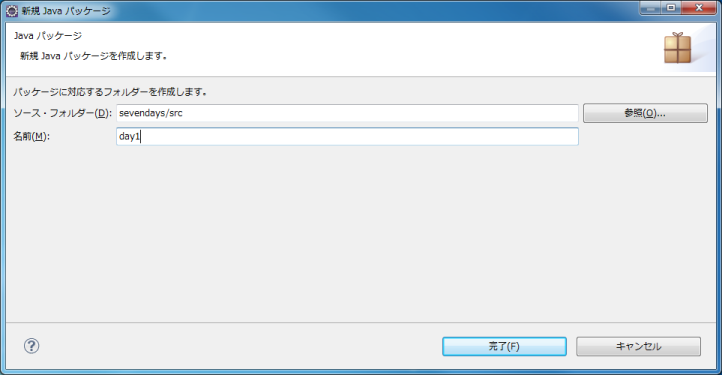
パッケージの完成
以下のように、プロジェクトの下に作成したパッケージが出現します。
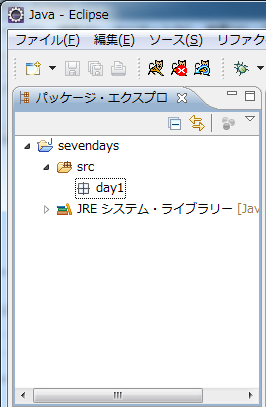
ソースファイルの追加
続けて、プログラムを構成するソースファイルを追加します。ソースファイルを追加するには、パッケージを右クリックし、[新規]→[ソースファイル]を選択します。
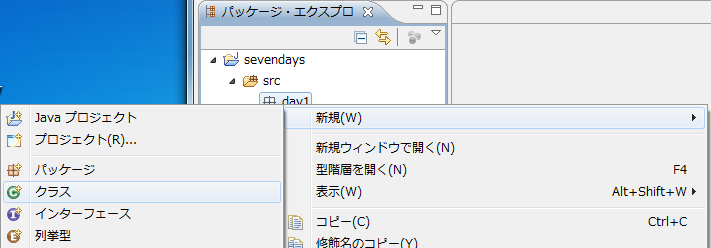
次のようなダイアログが出るので名前の欄にファイル名(ここではSample101)を入力し、[完了]ボタンを押します。ファイル名は、そのままクラス名になります。拡張子である。「.java」は省略します。
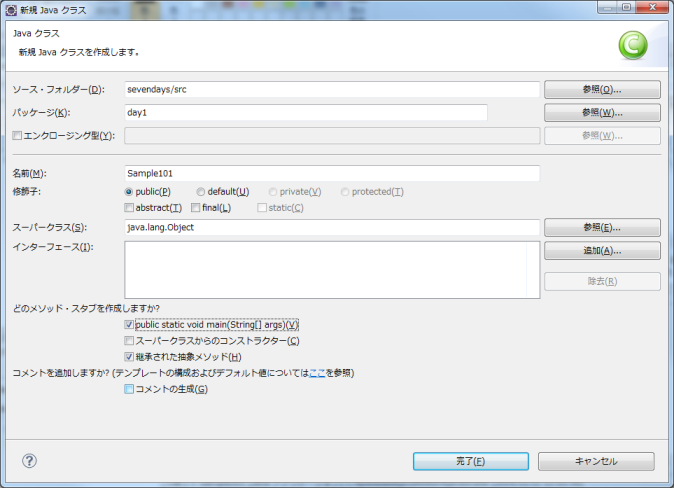
ソースファイルの完成
以上の処理で、以下のようにソースファイルが完成し、入力可能な状態になります。
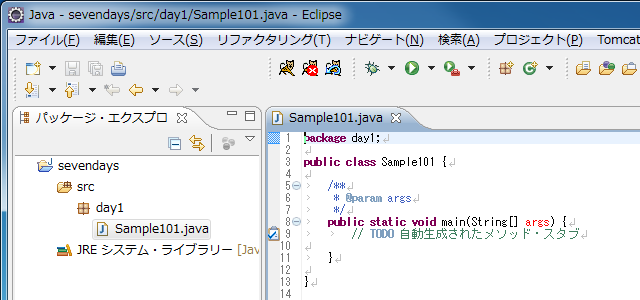
プログラムの入力
この状態で、プログラムの入力を行います。
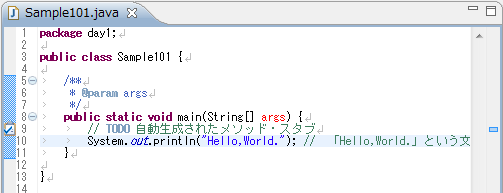
これにより、ヘッダファイルが追加され、編集できるようになります。
プロジェクトの実行
ソースファイルが完成したら、プログラムを実行します。画面情報にある、 ボタンをクリックしてください。
ボタンをクリックしてください。
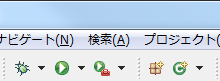
実行結果の出力
実行結果が、以下の様に出力されます。
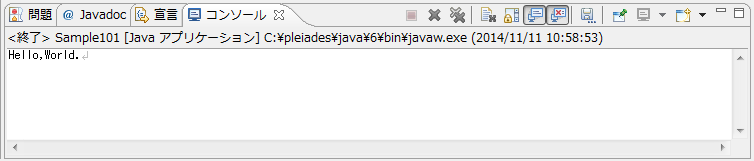
関連項目